TrafficMonitor v1.83.0即時網速CPU記憶體監控顯示軟體-官方版本免費下載
Traffic Monitor是一款用於Windows平臺的網速監控懸浮窗軟體,可以顯示當前網速、CPU及記憶體利用率,支援嵌入到任務列顯示,支援更換皮膚、自動/手動切換網卡、歷史流量統計等功能。Traffic Monitor 是一款開源免費的輕量型的任務欄顯示即時網速、CPU 使用率、記憶體使用率的監控軟體,Traffic Monitor 用於Windows平臺的網速監控懸浮窗軟體,
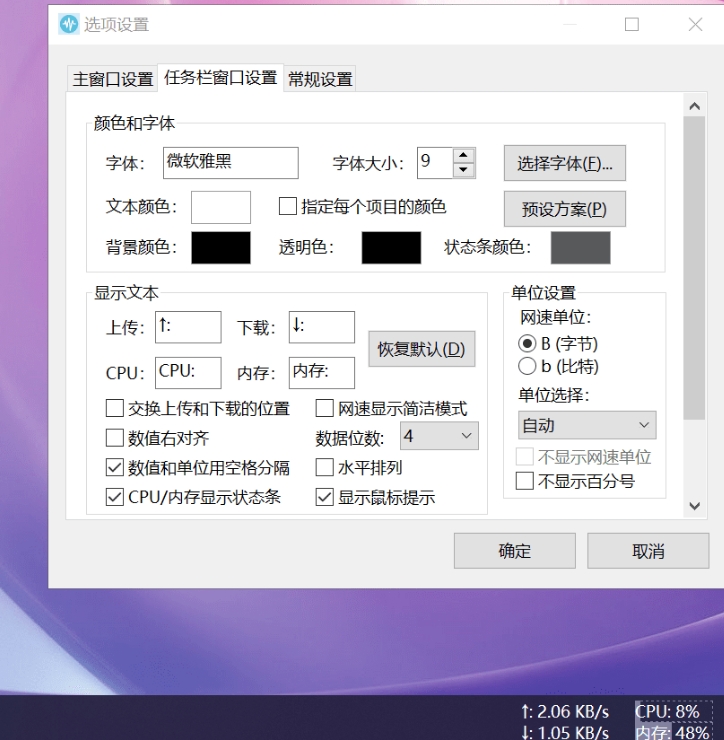
Traffic Monitor可以顯示當前網速、CPU及記憶體利用率,支援嵌入到任務列顯示,支援更換皮膚、歷史流量統計等功能,支援懸浮視窗、任務列視窗等等。Traffic Monitor最新官方正式版由挖軟否精選收集互聯網資源並整理相關Patch Crack KeyGen獨家發佈。
Traffic Monitor 功能特徵
1、顯示當前即時網速、CPU和記憶體使用率。
2、多個網卡時,支援自動和手動選擇網路連接。
3、查看網路詳細資訊。
4、支援任務列顯示。
5、支援更換皮膚和自定義皮膚。
6、歷史流量統計。
7、兩種顯示方式,分別為懸浮視窗、任務列視窗。
TrafficMonitor 使用說明
下載解壓到任意目錄后,進入 TrafficMonitor 資料夾,按兩下打開 TrafficMonitor.exe 程式。
程序啟動后在視窗點擊滑鼠右鍵可以彈出右鍵功能表,主要功能都集中在這個功能表中。如果需要讓它嵌入到任務列顯示,請勾選「顯示任務欄視窗」。要顯示CPU和記憶體利用率,請勾選"顯示更多資訊"。
建議在 [選項設置] 視窗 – 常規設定 中勾選 開機時自動運行,如下圖;
TrafficMonitor 多彩皮膚
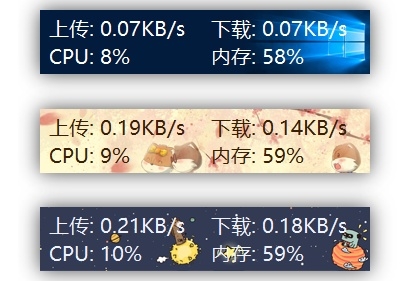
Traffic Monitor 選項設置
在右鍵功能表選擇"選項..."可以進入選項設置。在選項設置對話框中,可以單獨設置主視窗和工作列視窗的文字顏色、字型、背景顏色、網速單位、顯示的文字等。
在「常規設置」選項卡中,可以設置是否在程式時自動檢查更新,以及是否需要在開機是自動運行。可以設置在什麼時候需要發出消息通知。
支援每個專案文字顏色單獨設置。勾選「指定每個項目的顏色」 後,點擊「文字顏色」右邊的顏色框,會彈出詳細顏色設置的對話框,可以在這裡單獨指定每個項目的顏色。
Traffic Monitor 使用説明
1、如何顯示CPU和記憶體利用率?
在主視窗點擊右彈出鍵功能表,勾選"顯示更多資訊"。如果需要在任務列視窗中也顯示CPU和記憶體利用率,則在任務列視窗中點擊右鍵彈出功能表,勾選「顯示CPU和記憶體利用率」即可。
2、如何單獨設置任務列視窗中每個項目的顏色?
在右鍵功能表中選擇"選項",切換到"任務欄窗口設置",勾選"指定每個項目的顏色",此時再點擊「文本顏色」右邊的顏色塊,就會彈出「任務欄視窗顏色設置」 的對話框了。
如果不勾選"指定每個項目的顏色",則只能為文本設置統一的顏色。
3、設置了開機自動運行仍然無法開機自啟。
程式的開機啟動功能是通過在註冊表「計算機HKEY_CURRENT_USERSoftwareMicrosoftWindowsCurrentVersionRun"中創建"TrafficMonitor"的註冊表項來實現的,如果你遇到無法開機啟動的問題,請先檢查該註冊表項是否存在,再檢查程式的路徑是否正確。如果你移動了程式的位置,則會因為路徑無效導致開機自啟動失效,此時只需要在選項設置中取消「開機自動運行」的勾選,再將其勾選上就可以了。
如果設置了以管理員身份運行也會出現開機無法自啟動的問題,請嘗試去掉以管理員身份運行。
4、在Win101803下,如果設置了使用UTF8為系統預設編碼,則無法使用微軟雅黑字體。
在這種情況下,如果設置字體為微軟雅黑,則下次啟動後,字體會變成宋體,選項設置中看到字體名稱變成了「微軟雅"。將系統編碼設置成UTF8編碼后,不知道什麼原因,使得Windows寫入ini檔的API函數會出現某些中文字元被截斷的問題。如果出現這種情況,請直接在"字體"後面的文本框內輸入微軟雅黑的英文名稱"MicrosoftYaHei"。當然也可以直接使用MicrosoftYaHeiUI字體。
5、程式彈出「無法保存設置」 的對話框。
對於V1.72及以前的版本,如果遇到這種情況,說明程式沒有向其所在目錄下寫入數據的許可權,導致設置數據無法保存。如果遇到這種情況,請將程式移至其他有寫入權限的資料夾中。
在V1.73以後的版本中,由於配置檔已經移動到了C:\Users使用者名AppDataRoamingTrafficMonitor目錄下,理論上應該不會出現這種問題了。如果這個問題仍然出現,請嘗試把C:\Users使用者名AppDataRoamingTrafficMonitorconfig.ini刪除,該檔會在刪除後重新生成。
6、多顯示器時懸浮窗只能在主顯示器中顯示。
默認情況下做了讓懸浮窗無法超出屏幕邊界的處理,如果需要將懸浮窗移動到其他顯示器,請在懸浮窗中點擊右鍵彈出功能表,選擇"其他功能",勾選"允許超出屏幕邊界",此時懸浮窗不再限制在螢幕內,也能移動到任意顯示器中了。
如果移除額外的顯示器,那麼懸浮窗可能會出現在螢幕區域外導致不可見,此時只需要在通知區域圖示上點擊滑鼠右鍵,選擇"其他功能",去掉「允許超出屏幕邊界」的勾選,懸浮窗就會重新出現螢幕範圍內了。
7、網速數值顯示不全。
由於不同字體每個字元的寬度並不一樣,在某些情況下,確實會出現網速數值顯示不全的問題。如果出現了這樣的問題,請打開"選項"——"任務欄窗口設置",在「數據位數」下拉清單中選擇一個更大的值。
8、設置了滑鼠穿透后如何取消?
在通知區的TrafficMonitor的圖示上點擊滑鼠右鍵,去掉「滑鼠穿透」的勾選即可。
設置了滑鼠穿透后,懸浮窗將無法回應任何滑鼠消息,也無法彈出右鍵功能表,但是可以通過通知區圖示來彈出右鍵功能表。主視窗的右鍵功能表和通知區圖示的右鍵是完全一樣的。
另外,即使你之前設置了隱藏通知區圖示,開啟滑鼠穿透後,通知區圖示也會自動顯示出來,防止無法彈出右鍵功能表。
下載位址:
- 下載位址失效請及時反饋!
- 本站所有資源均為提供試用體驗,您必須在下載後的 24 個小時之內, 從您的裝置中移除。
- 不要忘了感謝和支持開發人員! 如果您喜歡該應用程式,請購買正版!
- 本站所有資源均免費下載。
- 會員專享僅為本站會員提供本地高速下載或藍奏高速連結。
如果軟體版本 有更高的版本 本站未更新 ,請在本文下留言,提醒更新喔。本站未收錄的軟體點擊我提交收錄
pilino » TrafficMonitor v1.83.0即時網速CPU記憶體監控顯示軟體-官方版本免費下載

![安卓 流量數據監控 Data counter widget v3.4.6 [PRO] 付費專業特別版](https://ilvruan.com/wp-content/themes/ripro/timthumb.php?src=https://ilvruan.com/wp-content/uploads/2019/06/ilvruan-9tqRQL-20190617.jpg&h=200&w=300&zc=1&a=c&q=100&s=1)
